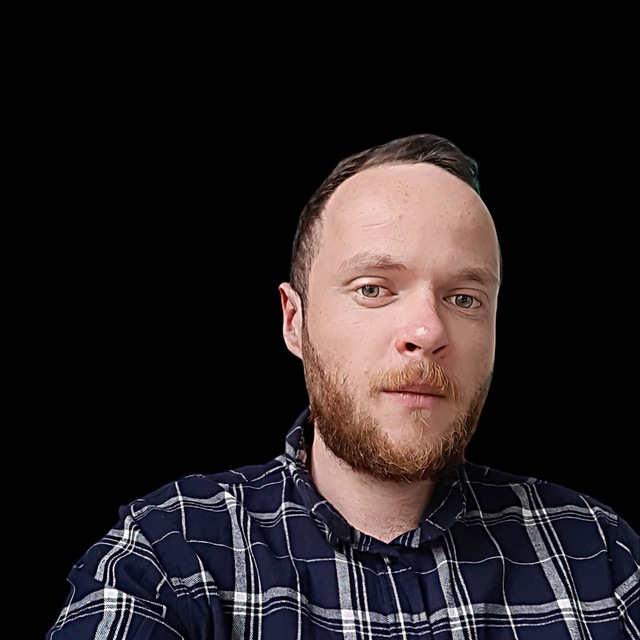Віддалена робота вносить свої корективи у звичний спосіб комунікацій, і замість бронювання "перемовин" в офісі, ми тепер створюємо "кімнати" в Zoom або Google Meet.
У сьогоднішній статті ми зібрали для вас інструкцію проведення ефективного онлайн-мітингу, за якою і самі працюємо. Можливо, ви знайдете для себе корисні фішки та лайфхаки.
Почнемо з того, що у кожного зібрання, хай і онлайн, є набір артефактів:
- Організатор: людина, яка всіх збирає - озвучує адженду, відповідає за таймінг та фоллоу-апи
- Таймінг: час початку зустрічі та час закінчення
- Агенда: мета зустрічі, а також список питань, які обговорюватимуться на зустрічі - готує організатор
- Фоллоу-апи: підсумки, результати зустрічі - відправляє організатор за підсумками
- Фокус: це означає, що дискусія навколо теми без відволікання на сторонні вкладки, листування або мобільний телефон
- Учасники: люди, які беруть активну участь у мітингу та залучені до вирішення питання
Тепер пройдемося по самій інструкції. Ми розбили сам процес проведення онлайн-мітингу на 3 етапи: підготовка, сам мітинг, а також закріплення. Розповідаємо докладніше:
Етап 1. Підготовчий
Організаційна частина - передбачає стартове “налаштування” ввідних щодо зустрічей:
- Позначити прозорі цілі та порядок денний зборів (агенду)
- Чітко визначити, хто повинен бути присутнім на зборах.
- Узгодити з учасниками зручну дату і час (принцип Парето в дії: якщо для 80% учасників дата і час зручні - інші 20% підлаштовуються)
- Створити подію в Google Calendar: вказати тему зборів, агенду, дату, час старту, тривалість
- Додати посилання на онлайн-мітинг (у Google за замовчуванням створюється подія в Meet, якщо ви використовуєте Zoom - просто поміняйте лінк)
- Надіслати запрошення всім учасникам на email
- Зробіть подію повторюваною, якщо це дейлі або викли мітинг
- При необхідності - організатор дає кожному учаснику мітингу питання для підготовки, які потрібно заздалегідь опрацювати

Безпосередньо перед онлайн-мітингом - перевірка працездатності пристроїв та оточення:
- Забезпечити стабільний інтернетт (щоб не “вилітати” з мітинг-руму)
- Тиша в приміщенні - заздалегідь прибрати джерела шуму в іншу кімнату, відключити звук на телефоні
- На онлайн-мітингах краще використовувати навушники, тому що вас краще чути співрозмовникам
- Увімкніть відео, і перевірте, чи добре вас видно (наприклад, якщо сісти чітко спиною до вікна в яскравий день - люди побачать не вас, а чорна пляма, що говорить, - не треба так)
- Поставте звук на mute (поки очікуєте гостей)
- Приведіть себе до ладу (як мінімум ту частину, яку буде видно в камеру) - зачешіться, переконайтеся, що футболка або сорочка - не в плямах :-)

Етап 2. Проведення онлайн-мітингу
- Зустріч починається вчасно (не пізніше, ніж на 5 хвилин)
- Починає і завершує захід організатор
- Важливо створити позитивний настрій і провести small talk (поговорити кілька хвилин з хлопцями начебто і ні про що, але це допомагає тримати людський зв'язок і не перетворитися на роботів)
- Якщо на зустрічі беруть участь новенькі (мається на увазі нові люди в компанії, а не на зборах) - то приділіть їм дещо більше уваги, підбадьорте, адже адаптуватися в новій команді ще й віддалено - нелегко
- На початку організатор говорить мету та агенду зібрання
- Вести збори краще за агендою (це ключові питання, які потрібно обговорити)
- Дати висловитися варто кожному, але без холівару (якщо питання надто гостре - переносимо його на окремі збори з домашнім завданням кожному з учасників щодо підготовки варіантів його вирішення)
- Організатор фіксує всі згенеровані моменти на мітингу (це спростить написання фоллоу-апу).
- Дотримуйтеся таймінгу, не затягуйте (безкоштовна версія Zoom тут дуже допоможе, адже колективні зустрічі тривають у ньому не більше 40 хвилин)
- Наприкінці зборів важливо зробити висновки: про що домовилися, які наступні кроки, які терміни. Організатору зборів важливо проговорити їх вголос, а також надіслати після зборів фоллоу-ап на всіх учасників (у чат команди або на пошту кожному)

Етап 3. Закріплюючий
- Організатор мітингу надсилає всім учасникам на пошту фолу-ап
- Організатор слідкує за змінами, які мають відбутися в результаті зустрічі
- За потребою організатор ініціює новий мітинг
Фішки роботи з Zoom
Що стосується сервісів для проведення онлайн-мітингів, ми користуємося і Google Meet, і Zoom. Найчастіше спілкуємося у другому. І ось кілька фішок для тих, хто ще сумнівається, використовувати Зум чи ні:
- Налаштовуємо приватність
Якщо створити мітинг-рум зі входом за ключем (паролем), або тільки за схвалення адміністратора кімнати, то казуси з присутністю сторонніх людей гарантовано уникають. Увімкніть у налаштуваннях конфіденційності акаунта опцію "Зал очікування" - і це правило працюватиме для всіх нових зборів.
Крім того, коли всі учасники зборів на місці - можна просто закрити двері конференції на замок ("Детальніше" > "Налаштування конференції" > "Заблокувати конференцію").
- Записуємо відео
Важлива фіча, коли тобі критично важливо зберегти зміст онлайн-зустрічі. У Zoom можна записати відео, зберегти його, і за потреби поділитися з іншими учасниками, або тими, хто з якоїсь причини пропустив зустріч. Детальна інструкція щодо того, як робити відеозаписи є на сайті Zoom.
- Змінюємо фон
Можливо, ви не хочете показувати домашню обстановку співрозмовникам. Можливо, просто хочете урізноманітнити відео-зустріч. У Zoom можна швидко змінити фон, і в підсумку видно буде тільки вас і ту картинку, яку ви вибрали для заднього плану.
Як налаштувати віртуальне тло в Zoom?
- Натиснути “Налаштування” в Zoom.
- Бачимо вкладку “Віртуальний фон” - клацаємо на потрібне нам з галереї.
- Хочете додати свою картинку? Натисніть "+Додати зображення", вибираємо зі своєї галереї.
- Оптимальний формат фону - 16:9.
- Хочете активувати фон тільки під час онлайн-мітингу? Натисніть іконку (^), потім клацніть "Вибрати віртуальний фон".
- Подбайте про рівномірне освітлення в кімнаті заздалегідь, інакше фон може злитися з вами :-)
Приклад Zoom-мітингу команди керівників Artjoker, хлопці люблять змінювати фони під час ранкових колів:
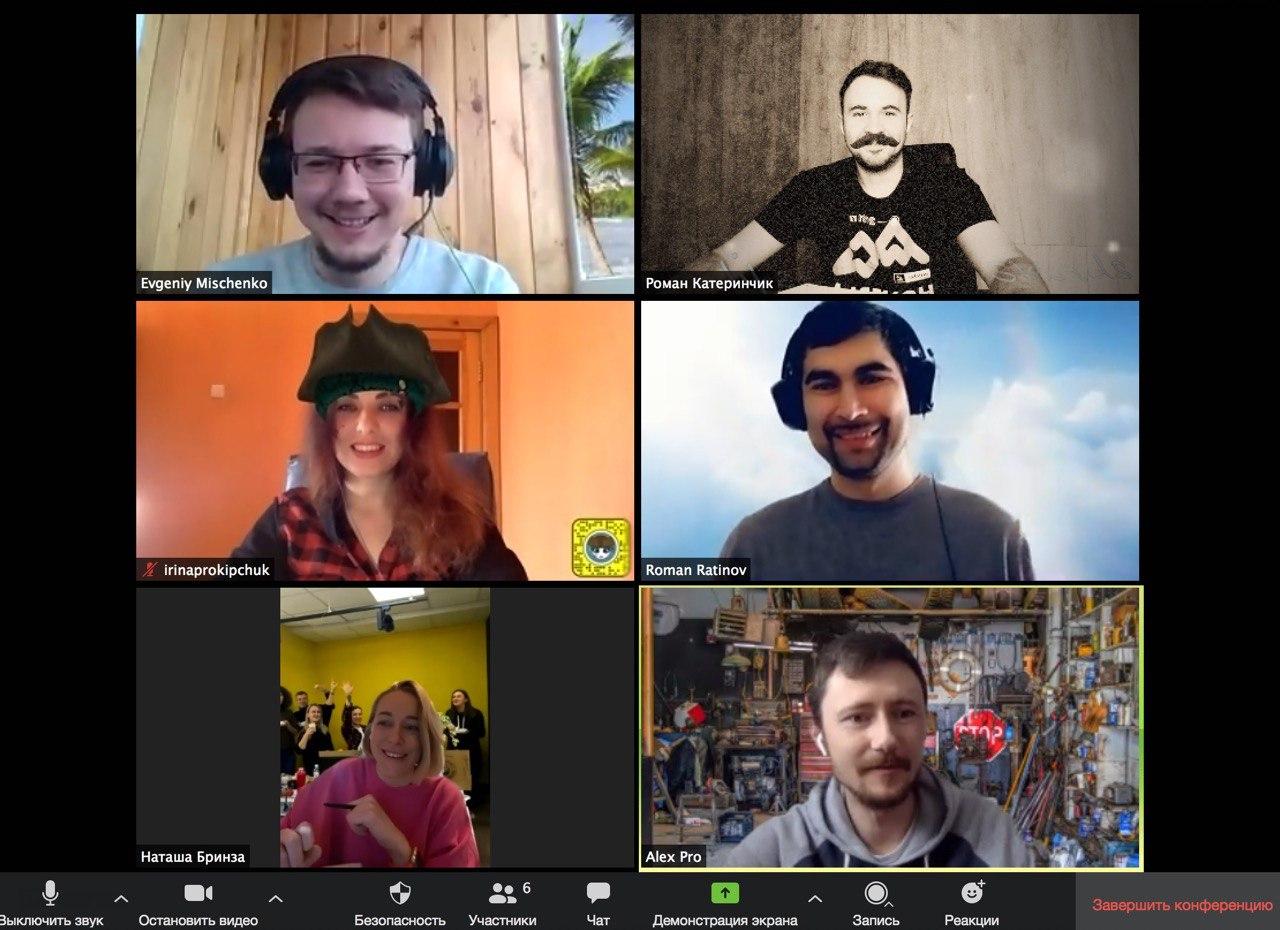
- Snap Camera для Zoom
Потрібно більше віртуальних фонів і фільтрів? Скористайтеся інструментом Snap Camera. До речі, цей він працює не тільки з Zoom, а й іншими сервісами відео-спілкування. Завантажити можна на сайті.
Як використовувати Snap Camera в Zoom:
- Встановлюємо та відкриваємо Snap Camera. Перевірте, щоб додаток мав доступ до вашої камери.
- Увійдіть у Zoom. Виберіть у налаштуваннях "Відео" замість веб-камери - Snap Camera.
- Виберіть фільтр або маску, яка вам подобається. Можна заздалегідь, а можна під час онлайн-мітингу (якщо дозволяє тон зборів).
Наприклад, наш CTO Саша, судячи з фону, вочевидь любить дивитися з доньками Спанч Боба:


- Змінюємо аватар за допомогою Avatarify
Не так давно з'явився інструмент, який дає змогу створювати собі аватари в Zoom, Slack і навіть Skype. Наприклад, можна зробити вигляд, що ви - Ілон Маск. Програма доступна за посиланням.
- Використовуємо гарячі клавіші
Для любителів працювати з гарячими клавішами, у Zoom є багато варіантів. Ось лише мала частина найпопулярніших поєднань:
- Alt + A: вимкнути / увімкнути звук
- Alt + F: вхід або вихід із повноекранного режиму.
- Alt + Shift + T: скріншот
- Alt + M: вимкнути / увімкнути звук для всіх, крім організатора. Примітка. Тільки для організатора зборів.
- Alt + R: почати / зупинити локальний запис
- Alt + V: запуск / зупинка відео
- Alt + P: призупинити або відновити запис
- Alt + F4: закрити поточне вікно
- Alt + F1: переключитися в режим активного виступу на відеоконференції
- Alt + U: показати / приховати панель учасників
- Alt + Y: підняти / опустити руку
Більше гарячих клавіш на сайті Zoom.
- Можливість втекти з мітингу (ненадовго)
В інтернеті вже досить мемів на цю тему. Загалом "обдурити" Zoom вийде не довше, ніж на 30 секунд - після цього програма зрозуміє, що ви не активні, і все ж дасть сигнал про це. Якщо для вас цього часу достатньо - сміливо користуйтеся.
Варто згадати, що незважаючи на хороші сторони Zoom, навколо компанії є і скандали. Пов'язані вони, переважно, з безпекою користувацьких даних у системі. Є дані, що:
- Проблеми з клієнтом для Windows (перехоплення пароля до ПК зловмисниками і крадіжка даних)
- Передача користувацьких даних третім особам, зокрема - Facebook
- Zoom-бомбардування (коли сторонні люди втручаються у ваші онлайн-зустрічі) - але це питання вирішується приватними кімнатами і суворими налаштуваннями конфіденційності.
Користуватися Zoom, чи залишатися вірним Google Meet (або по олдскульному спілкуватися в Skype) - вирішувати вам. Але щоб зробити висновок, однозначно варто спробувати :-)