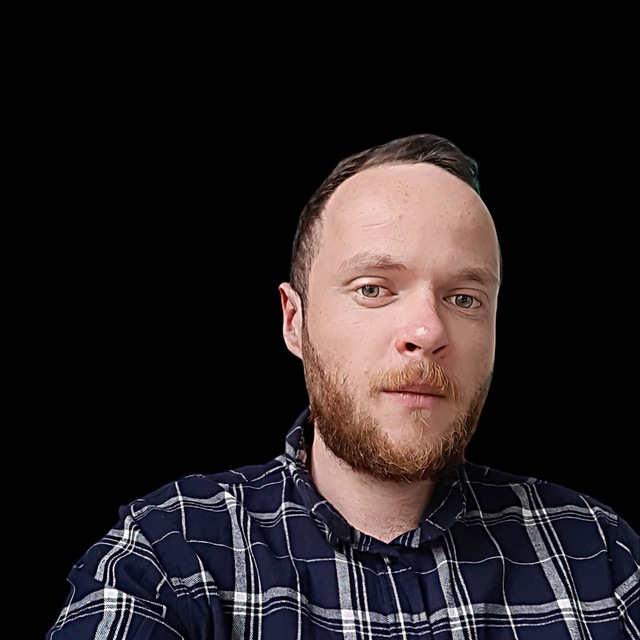Удаленная работа вносит свои коррективы в привычный образ коммуникаций, и вместо бронирования “переговорок” в офисе, мы теперь создаем “комнаты” в Zoom или Google Meet.
В сегодняшней статье мы собрали для вас инструкцию проведения эффективного онлайн-митинга, по которой и сами работаем. Возможно, вы найдете для себя полезные фишки и лайфхаки.
Начнем с того, что у каждого собрания, пусть и онлайн, есть набор артефактов:
- Организатор: человек, который всех собирает - озвучивает адженду, отвечает за тайминг и фоллоу-апы
- Тайминг: время начала встречи и время окончания
- Агенда: цель встречи, а также список вопросов, который будет обсуждаться на встрече - готовит организатор
- Фоллоу-апы: итоги, результаты встречи - отправляет организатор по итогам
- Фокус: это значит, что дискуссия вокруг темы без отвлечения на посторонние вкладки, переписки или мобильный телефон
- Участники: люди, которые активно участвуют в митинге и вовлечены в решение вопроса
Теперь пройдемся по самой инструкции. Мы разбили сам процесс проведения онлайн-митинга на 3 этапа: подготовка, сам митинг, а также закрепление. Рассказываем подробнее:
Этап 1. Подготовительный
Организационная часть - предусматривает стартовую “настройку” вводных по встречам:
- Обозначить прозрачные цели и повестку собрания (агенду)
- Четко определить, кто должен присутствовать на собрании
- Согласовать с участниками удобную дату и время (принцип Парето в действии: если для 80% участников дата и время удобны - остальные 20% подстроятся)
- Создать событие в Google Calendar: указать тему собрания, агенду, дату, время старта, продолжительность
- Добавить ссылку на онлайн-митинг (в Google по умолчанию создается событие в Meet, если вы используете Zoom - просто поменяйте линк)
- Отправить приглашения всем участникам на email
- Сделайте событие повторяемым, если это дейли или викли митинг
- При необходимости - организатор дает каждому участнику митинга вопросы для подготовки, которые нужно заранее проработать

Непосредственно перед онлайн-митингом - проверка работоспособности устройств и окружения:
- Обеспечить стабильный интернет (чтобы не “вылетать” из митинг-рума)
- Тишина в помещении - заблаговременно убрать источники шума в другую комнату, отключить звук на телефоне
- На онлайн-митингах лучше использовать наушники, так как вас будет лучше слышно собеседникам
- Включите видео, и проверьте, хорошо ли вас видно ли (например, если сесть четко спиной к окну в яркий день - люди увидят не вас, а говорящее черное пятно - не надо так)
- Поставьте звук на mute (пока ожидаете гостей)
- Приведите себя в порядок (как минимум, ту часть, которую будет видно в камеру) - причешитесь, убедитесь что футболка или рубашка - не в пятнах :-)

Этап 2. Проведение онлайн-митинга
- Встреча начинается вовремя (не позднее, чем на 5 минут)
- Начинает и завершает мероприятие организатор
- Немаловажно создать позитивный настрой и провести small talk (поговорит несколько минут с ребятами вроде и ни о чем, но это помогает держать человеческую связь и не превратиться в роботов)
- Если на встрече участвуют новенькие (имеется в виду новые люди в компании, а не на собрании) - то уделите им несколько больше внимания, подбодрите, ведь адаптироваться в новой команде еще и удаленно - нелегко
- В начале организатор говорит цель и агенду собрания
- Вести собрание лучше по агенде (это ключевые вопросы, которые нужно обсудить)
- Дать высказаться стоит каждому, но без холивара (если вопрос слишком острый - переносим его в отдельное собрание с домашним заданием каждому из участников по подготовке вариантов его решения)
- Организатор фиксирует все сгенерированные моменты на митинге (это упростит написание фоллоу-апа).
- Придерживайтесь тайминга, не затягивайте (бесплатная версия Zoom здесь очень поможет, ведь коллективные встречи длятся в нем не более 40 минут)
- В конце собрания важно сделать выводы: о чем договорились, какие следующие шаги, какие сроки. Организатору собрания важно проговорить их вслух , а также отправить после собрания фоллоу-ап на всех участников (в чат команды или на почту каждому)

Этап 3. Закрепительный
- Организатор митинга отправляет всем участникам на почту фоллу-ап
- Организатор следит за изменениями, которые должны произойти в результате встречи
- По необходимости организатор инициирует новый митинг
Фишки работы с Zoom
Что касается сервисов для проведения онлайн-митингов, мы пользуемся и Google Meet, и Zoom. Чаще общаемся во втором. И вот несколько фишек для тех, еще сомневается, использовать Зум или нет:
- Настраиваем приватность
Если создать митинг-рум со входом по ключу (паролю), или только при одобрении администратора комнаты, то казусы с присутствием посторонних людей гарантировано избегаются. Включите в настройках конфиденциальности аккаунта опцию “Зал ожидания” - и это правило будет работать для всех новых собраний.
Кроме того, когда все участники собрания на месте - можно попросту закрыть двери конференции на замок («Подробнее» > «Настройки конференции» > «Заблокировать конференцию»).
- Записываем видео
Важная фича, когда тебе критически важно сохранить содержание онлайн-встречи. В Zoom можно записать видео, сохранить его, и при необходимости поделиться с другими участниками, или теми, кто по какой-то причине пропустил встречу. Подробная инструкция по тому, как делать видеозаписи есть на сайте Zoom.
- Меняем фон
Возможно, вы не хотите показывать домашнюю обстановку собеседникам. Возможно, просто хотите разнообразить видео-встречу. В Zoom можно быстро изменить фон, и в итоге видно будет только вас, и ту картинку, которую вы выбрали для заднего плана.
Как настроить виртуальный фон в Zoom?
- Нажать “Настройки” в Zoom.
- Видим вкладку “Виртуальный фон” - кликаем на нужное нам из галереи.
- Хотите добавить свою картинку? Нажмите “+Добавить изображение”, выбираем из своей галереи.
- Оптимальный формат фона - 16:9.
- Хотите активировать фон только во время онлайн-митинга? Нажмите иконку (^), затем кликните“Выбрать виртуальный фон”.
- Позаботьтесь о равномерном освещении в комнате заранее, иначе фон может слиться с вами :-)
Пример Zoom-митинга команды руководителей Artjoker, ребята любят менять фоны во время утренних коллов:
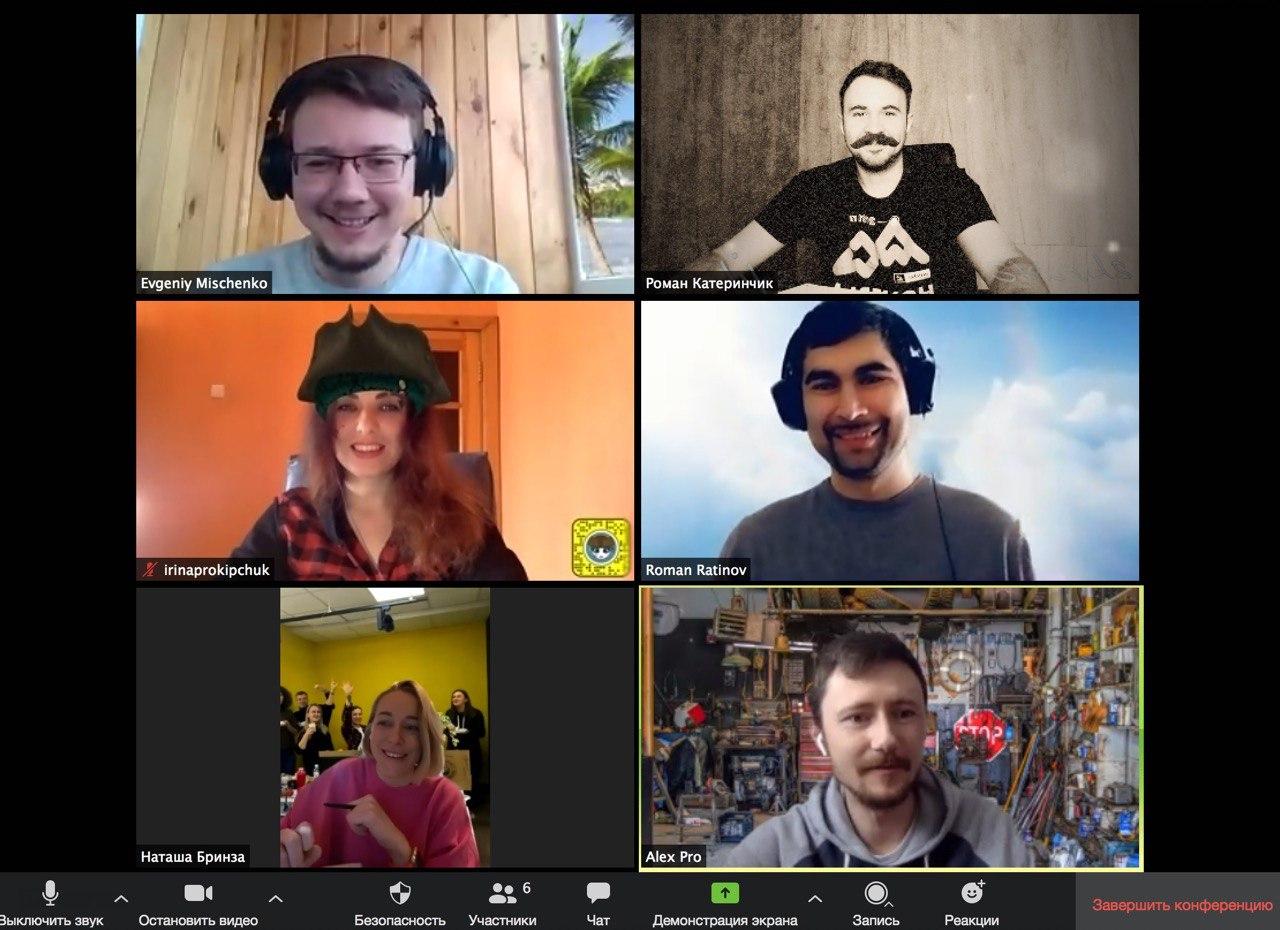
- Snap Camera для Zoom
Нужно больше виртуальных фонов и фильтров? Воспользуйтесь инструментом Snap Camera. Кстати, этот он работает не только с Zoom, но и другими сервисами видео-общения. Скачать можно на сайте.
Как использовать Snap Camera в Zoom:
- Устанавливаем и открываем Snap Camera. Проверьте, чтобы приложение имело доступ к вашей камере.
- Войдите в Zoom. Выберите в настройках “Видео” вместо веб-камеры - Snap Camera.
- Выберите фильтр или маску, которая вам нравится. Можно заранее, а можно во время онлайн-митинга (если позволяет тон собрания).
Например, наш CTO Саша, судя по фону, очевидно любит смотреть с дочками Спанч Боба:


- Меняем аватар с помощью Avatarify
Не так давно появился инструмент, который позволяет создавать себе аватары в Zoom, Slack и даже Skype. Например, можно сделать вид, что вы - Илон Маск. Программа доступна по ссылке.
- Используем горячие клавиши
Для любителей работать с горячими клавишами, в Zoom есть много вариантов. Вот лишь малая часть, самых популярных сочетаний:
- Alt + A: отключить / включить звук
- Alt + F: вход или выход из полноэкранного режима.
- Alt + Shift + T: скриншот
- Alt + M: отключить / включить звук для всех, кроме организатора. Примечание. Только для организатора собрания.
- Alt + R: начать / остановить локальную запись
- Alt + V: запуск / остановка видео
- Alt + P: приостановить или возобновить запись
- Alt + F4: закрыть текущее окно
- Alt + F1: переключиться в режим активного выступления на видеоконференции
- Alt + U: показать / скрыть панель участников
- Alt + Y: Поднять / опустить руку
Больше горячих клавиш на сайте Zoom.
- Возможность улизнуть с митинга (ненадолго)
В интернете уже довольно мемов на эту тему. В цело, “обмануть” Zoom получиться не дольше, чем на 30 секунд - после этого программа поймет, что вы не активны, и все же даст сигнал об этом. Если для вас этого времени достаточно - смело пользуйтесь.
Стоит упомянуть, что несмотря на хорошие стороны Zoom, вокруг компании есть и скандалы. Связаны они, преимущественно, с безопасностью пользовательских данных в системе. Есть данные, что:
- Проблемы с клиентом для Windows (перехват пароля к ПК злоумышленниками и кража данных)
- Передача пользовательских данных третьим лицам, в частности - Facebook
- Zoom-бомбардировки (когда посторонние люди вмешиваются в ваши онлайн-встречи) - но этот вопрос решается приватными комнатами и строгими настройками конфиденциальности.
Пользоваться Zoom, или оставаться верным Google Meet (или по олдскульному общаться в Skype) - решать вам. Но чтобы сделать вывод, однозначно стоит попробовать :-)